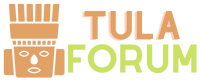Bilgisayarın USB Ayarları Nasıl Yapılır?
1. USB Bağlantı Noktalarını Kontrol Etme
Bilgisayarınızdaki USB ayarlarını değiştirmeden önce, bağlantı noktalarını kontrol etmek önemlidir. USB bağlantı noktaları genellikle bilgisayarın yan veya arka kısmında bulunur. Farklı türde USB bağlantı noktaları olabilir, bunlar USB 2.0, USB 3.0 ve USB-C gibi farklı hızlarda ve formatlarda olabilir. Bağlantı noktalarını tanımlamak için bilgisayarınızın kullanım kılavuzuna başvurabilir veya bağlantı noktalarının üzerindeki sembolleri kontrol edebilirsiniz.
2. BIOS veya UEFI Ayarlarına Erişme
USB ayarlarını değiştirmek için genellikle BIOS veya UEFI ayarlarına erişmeniz gerekir. Bilgisayarınızı yeniden başlatırken, genellikle F2, F10, Del veya Esc gibi bir tuşa basarak BIOS'a veya UEFI'ye girebilirsiniz. Bu tuşlar bilgisayarın markasına ve modeline bağlı olarak değişebilir, bu yüzden kullanım kılavuzunu kontrol etmek faydalı olacaktır. BIOS veya UEFI ayarlarına eriştiğinizde, USB ayarlarını değiştirmek için ilgili menüyü bulmanız gerekir.
3. USB Denetleyicisi Ayarlarını Değiştirme
USB ayarlarını değiştirmek için genellikle USB denetleyicisi ayarlarını değiştirmeniz gerekir. BIOS veya UEFI ayarlarına eriştikten sonra, genellikle "Entegre Periferikler", "USB Ayarları" veya benzeri bir menü bulacaksınız. Bu menüde, USB denetleyicisi ayarlarını etkinleştirebilir, devre dışı bırakabilir veya farklı bir modda yapılandırabilirsiniz. Ayarlarınızı değiştirdikten sonra, değişiklikleri kaydedip çıkmanız gerekebilir.
4. USB Güç Yönetimi Ayarlarını Değiştirme
Bazı durumlarda, bilgisayarınızın USB güç yönetimi ayarlarını değiştirmeniz gerekebilir. Bu ayarlar, USB cihazlarınızın nasıl güçlendirileceğini ve ne zaman kapatılacağını belirler. USB güç yönetimi ayarlarını değiştirmek için genellikle BIOS veya UEFI ayarlarına erişmeniz gerekir. Bu ayarlar altında, "USB Güç Kaynağı", "USB Güç Tasarrufu" veya benzeri bir seçenek bulabilirsiniz. Bu seçenekleri isteğinize göre yapılandırarak, USB cihazlarınızın güç yönetimini optimize edebilirsiniz.
5. USB Sürücülerini Güncelleme
USB ayarlarınızı doğru şekilde yapılandırdıktan sonra, bilgisayarınızın USB sürücülerini güncellemeniz önemlidir. Güncel sürücüler, USB cihazlarınızın düzgün bir şekilde çalışmasını sağlar ve performanslarını artırabilir. USB sürücülerini güncellemek için cihaz yöneticisine gidin, USB denetleyicileri bölümünü genişletin ve güncelleme seçeneğini seçin. Bu işlem, bilgisayarınızın internete bağlı olmasını gerektirebilir, bu yüzden güncellemeleri yapmadan önce internet bağlantınızın olduğundan emin olun.
6. USB Sorunlarını Giderme
USB ayarlarınızı doğru şekilde yapılandırdıktan ve sürücülerinizi güncelledikten sonra bile, bazen USB bağlantılarıyla ilgili sorunlarla karşılaşabilirsiniz. Bu durumda, sorunları gidermek için bazı adımlar izleyebilirsiniz. Öncelikle, USB cihazınızı başka bir bağlantı noktasına takmayı deneyin veya farklı bir USB kablosu kullanın. Ardından, bilgisayarınızı yeniden başlatmayı deneyin ve USB aygıtınızı tekrar takın. Eğer sorun devam ederse, cihaz yöneticisinden USB denetleyicilerini güncellemeyi veya sürücüleri geri yüklemeyi deneyebilirsiniz.
1. USB Bağlantı Noktalarını Kontrol Etme
Bilgisayarınızdaki USB ayarlarını değiştirmeden önce, bağlantı noktalarını kontrol etmek önemlidir. USB bağlantı noktaları genellikle bilgisayarın yan veya arka kısmında bulunur. Farklı türde USB bağlantı noktaları olabilir, bunlar USB 2.0, USB 3.0 ve USB-C gibi farklı hızlarda ve formatlarda olabilir. Bağlantı noktalarını tanımlamak için bilgisayarınızın kullanım kılavuzuna başvurabilir veya bağlantı noktalarının üzerindeki sembolleri kontrol edebilirsiniz.
2. BIOS veya UEFI Ayarlarına Erişme
USB ayarlarını değiştirmek için genellikle BIOS veya UEFI ayarlarına erişmeniz gerekir. Bilgisayarınızı yeniden başlatırken, genellikle F2, F10, Del veya Esc gibi bir tuşa basarak BIOS'a veya UEFI'ye girebilirsiniz. Bu tuşlar bilgisayarın markasına ve modeline bağlı olarak değişebilir, bu yüzden kullanım kılavuzunu kontrol etmek faydalı olacaktır. BIOS veya UEFI ayarlarına eriştiğinizde, USB ayarlarını değiştirmek için ilgili menüyü bulmanız gerekir.
3. USB Denetleyicisi Ayarlarını Değiştirme
USB ayarlarını değiştirmek için genellikle USB denetleyicisi ayarlarını değiştirmeniz gerekir. BIOS veya UEFI ayarlarına eriştikten sonra, genellikle "Entegre Periferikler", "USB Ayarları" veya benzeri bir menü bulacaksınız. Bu menüde, USB denetleyicisi ayarlarını etkinleştirebilir, devre dışı bırakabilir veya farklı bir modda yapılandırabilirsiniz. Ayarlarınızı değiştirdikten sonra, değişiklikleri kaydedip çıkmanız gerekebilir.
4. USB Güç Yönetimi Ayarlarını Değiştirme
Bazı durumlarda, bilgisayarınızın USB güç yönetimi ayarlarını değiştirmeniz gerekebilir. Bu ayarlar, USB cihazlarınızın nasıl güçlendirileceğini ve ne zaman kapatılacağını belirler. USB güç yönetimi ayarlarını değiştirmek için genellikle BIOS veya UEFI ayarlarına erişmeniz gerekir. Bu ayarlar altında, "USB Güç Kaynağı", "USB Güç Tasarrufu" veya benzeri bir seçenek bulabilirsiniz. Bu seçenekleri isteğinize göre yapılandırarak, USB cihazlarınızın güç yönetimini optimize edebilirsiniz.
5. USB Sürücülerini Güncelleme
USB ayarlarınızı doğru şekilde yapılandırdıktan sonra, bilgisayarınızın USB sürücülerini güncellemeniz önemlidir. Güncel sürücüler, USB cihazlarınızın düzgün bir şekilde çalışmasını sağlar ve performanslarını artırabilir. USB sürücülerini güncellemek için cihaz yöneticisine gidin, USB denetleyicileri bölümünü genişletin ve güncelleme seçeneğini seçin. Bu işlem, bilgisayarınızın internete bağlı olmasını gerektirebilir, bu yüzden güncellemeleri yapmadan önce internet bağlantınızın olduğundan emin olun.
6. USB Sorunlarını Giderme
USB ayarlarınızı doğru şekilde yapılandırdıktan ve sürücülerinizi güncelledikten sonra bile, bazen USB bağlantılarıyla ilgili sorunlarla karşılaşabilirsiniz. Bu durumda, sorunları gidermek için bazı adımlar izleyebilirsiniz. Öncelikle, USB cihazınızı başka bir bağlantı noktasına takmayı deneyin veya farklı bir USB kablosu kullanın. Ardından, bilgisayarınızı yeniden başlatmayı deneyin ve USB aygıtınızı tekrar takın. Eğer sorun devam ederse, cihaz yöneticisinden USB denetleyicilerini güncellemeyi veya sürücüleri geri yüklemeyi deneyebilirsiniz.