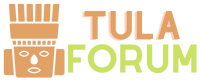Sevgi
Yeni Üye
Canva'ya Fotoğraf Eklemek: Adım Adım Kılavuz
Canva, tasarımcılar, sosyal medya yöneticileri ve pazarlamacılar için mükemmel bir araçtır. Hem profesyonel hem de amatör kullanıcıların kolayca görsel içerik oluşturmasına olanak tanır. Ancak, bir tasarım sürecinin temel adımlarından biri de doğru fotoğrafı eklemektir. Canva, kullanıcıların görsellerini kolayca tasarımlarına dahil etmelerini sağlayan basit bir platform sunar. Peki, Canva'ya nasıl fotoğraf eklenir? Bu makalede, bu soruya kapsamlı bir şekilde cevap verecek ve sıklıkla karşılaşılan soruları detaylı bir şekilde açıklayacağız.
Canva'ya Fotoğraf Eklemek: Temel Yöntemler
Canva'ya fotoğraf eklemek, kullanıcılara pek çok farklı yöntemle sunulur. İşte en yaygın kullanılan birkaç yol:
1. Canva'ya Fotoğraf Yükleme
Canva'ya fotoğraf eklemenin en yaygın yolu, bilgisayarınızdan ya da telefonunuzdan fotoğraf yüklemektir. İşte adım adım nasıl yapılacağı:
- **Adım 1:** Canva hesabınıza giriş yapın. Eğer henüz üye değilseniz, ücretsiz olarak kaydolabilirsiniz.
- **Adım 2:** Yeni bir tasarım başlatın. Bir şablon seçebilir veya özel boyutlarda bir tasarım oluşturabilirsiniz.
- **Adım 3:** Sol panelde bulunan "Uploads" (Yüklemeler) sekmesine tıklayın. Bu sekme, bilgisayarınızdan veya cihazınızdan medya dosyalarınızı yüklemenizi sağlar.
- **Adım 4:** "Upload Media" butonuna tıklayın ve yüklemek istediğiniz fotoğrafı seçin.
- **Adım 5:** Fotoğraf yüklendikten sonra, bu görseli tasarımınıza sürükleyip bırakabilirsiniz. Görsel boyutunu ve konumunu istediğiniz gibi ayarlayabilirsiniz.
2. Canva'nın Kütüphanesinden Fotoğraf Seçme
Canva, çok geniş bir ücretsiz ve ücretli görsel kütüphanesine sahiptir. Bu kütüphane üzerinden fotoğraf seçmek oldukça basittir:
- **Adım 1:** Tasarımınızda kullanmak istediğiniz şablonu seçin.
- **Adım 2:** Sol panelde "Photos" (Fotoğraflar) sekmesine tıklayın.
- **Adım 3:** Burada, çok sayıda kategoriye ayrılmış fotoğraflar yer almaktadır. Anahtar kelimeyle arama yaparak istediğiniz görseli bulabilirsiniz.
- **Adım 4:** Görseli seçin ve tasarımınıza eklemek için üzerine tıklayın.
3. Canva'ya Google Drive veya Dropbox'dan Fotoğraf Ekleme
Canva, bulut depolama hizmetlerinden de medya dosyalarını eklemenize olanak tanır. Google Drive veya Dropbox hesaplarınızda sakladığınız fotoğrafları kullanabilirsiniz:
- **Adım 1:** "Uploads" (Yüklemeler) sekmesinin altındaki bulut simgelerine tıklayın.
- **Adım 2:** Google Drive veya Dropbox seçeneklerinden birini seçin ve hesabınızla bağlanın.
- **Adım 3:** Yüklemek istediğiniz görseli seçin ve tasarımınıza ekleyin.
Canva'ya Fotoğraf Eklerken Dikkat Edilmesi Gerekenler
Canva'ya fotoğraf eklerken dikkat edilmesi gereken birkaç önemli nokta bulunmaktadır:
1. **Fotoğraf Boyutu:** Canva'ya yüklediğiniz fotoğrafın boyutu çok büyükse, sayfa yükleme süresi uzayabilir. Tasarımda kullanılacak görsellerin boyutlarını optimize etmek önemlidir. Fotoğrafın kaliteli olmasına özen gösterin, ancak dosya boyutunun da çok büyük olmaması gerektiğini unutmayın.
2. **Telif Hakkı:** Canva’da ücretsiz görselleri kullanırken, telif hakkı konusunda dikkatli olmanız gerekir. Canva'nın kütüphanesindeki ücretsiz görseller genellikle telif hakkı konusunda güvenlidir, ancak üçüncü taraf sitelerinden veya kendi çektiğiniz fotoğraflardan birini kullanıyorsanız, telif hakkına dikkat etmeniz önemlidir.
3. **Yükleme Formatları:** Canva, JPEG, PNG, SVG gibi farklı dosya formatlarını destekler. Fotoğraf eklerken, kullandığınız formatın Canva ile uyumlu olduğundan emin olun. Özellikle şeffaf arka planlı görseller için PNG formatı tercih edilir.
Canva'ya Fotoğraf Eklemek ile İlgili Sıkça Sorulan Sorular
1. **Canva'ya ücretsiz fotoğraf ekleyebilir miyim?**
Evet, Canva'ya ücretsiz fotoğraflar ekleyebilirsiniz. Hem kendi fotoğraflarınızı yükleyebilir, hem de Canva'nın ücretsiz kütüphanesinden faydalanabilirsiniz. Canva'nın ücretli kütüphanesindeki fotoğrafları ise yalnızca ödeme yaptıktan sonra kullanabilirsiniz.
2. **Canva'ya Instagram'dan fotoğraf ekleyebilir miyim?**
Doğrudan Instagram'dan fotoğraf eklemek mümkün değildir. Ancak, Instagram'da paylaştığınız fotoğrafları telefonunuza kaydedebilir ve ardından Canva'ya yükleyebilirsiniz.
3. **Canva'ya video ekleyebilir miyim?**
Evet, Canva'ya video dosyaları da ekleyebilirsiniz. Video yüklemek için aynı adımları takip ederek "Uploads" sekmesinden video dosyanızı seçebilirsiniz. Canva, video düzenleme özelliklerine de sahiptir.
4. **Canva'ya fotoğraf ekledikten sonra nasıl düzenleyebilirim?**
Canva, eklediğiniz fotoğrafları düzenlemek için birçok araç sunar. Fotoğrafı tıkladığınızda, üstteki menüden kontrast, parlaklık, filtreler ve kırpma gibi düzenlemeleri yapabilirsiniz. Ayrıca, fotoğrafın boyutlarını değiştirebilir veya kırpabilirsiniz.
Ekstra İpuçları ve Faydalı Kaynaklar
- **Kendi Fotoğraflarınızı Kullanma:** Eğer tasarımınızda benzersiz bir fotoğraf kullanmak istiyorsanız, kendi fotoğraflarınızı çekebilir veya stok fotoğraf sitelerinden (örneğin Unsplash, Pexels) telif hakkı olmayan görselleri indirebilirsiniz.
- **Canva Mobil Uygulaması:** Canva'nın mobil uygulaması da, fotoğraf ekleme işlemlerini kolaylaştırır. Telefonunuzdan veya tabletinizden fotoğraf ekleyebilir ve düzenleyebilirsiniz.
- **Canva Pro Özellikleri:** Canva Pro kullanıcıları, daha geniş bir fotoğraf koleksiyonuna ve daha fazla depolama alanına erişebilirler. Pro üyeliği, işinize daha fazla görsel ve gelişmiş özellikler eklemek isteyenler için faydalıdır.
Sonuç
Canva, tasarımlarınıza fotoğraf eklemeyi son derece kolaylaştırır. İster kendi fotoğraflarınızı yükleyin, ister Canva'nın geniş görsel kütüphanesinden yararlanın, Canva size esneklik ve kullanım kolaylığı sağlar. Fotoğraflarınızı eklerken boyut ve telif haklarına dikkat etmeniz önemlidir. Canva'yı verimli kullanarak, profesyonel görseller ve etkili tasarımlar oluşturabilirsiniz.
Canva, tasarımcılar, sosyal medya yöneticileri ve pazarlamacılar için mükemmel bir araçtır. Hem profesyonel hem de amatör kullanıcıların kolayca görsel içerik oluşturmasına olanak tanır. Ancak, bir tasarım sürecinin temel adımlarından biri de doğru fotoğrafı eklemektir. Canva, kullanıcıların görsellerini kolayca tasarımlarına dahil etmelerini sağlayan basit bir platform sunar. Peki, Canva'ya nasıl fotoğraf eklenir? Bu makalede, bu soruya kapsamlı bir şekilde cevap verecek ve sıklıkla karşılaşılan soruları detaylı bir şekilde açıklayacağız.
Canva'ya Fotoğraf Eklemek: Temel Yöntemler
Canva'ya fotoğraf eklemek, kullanıcılara pek çok farklı yöntemle sunulur. İşte en yaygın kullanılan birkaç yol:
1. Canva'ya Fotoğraf Yükleme
Canva'ya fotoğraf eklemenin en yaygın yolu, bilgisayarınızdan ya da telefonunuzdan fotoğraf yüklemektir. İşte adım adım nasıl yapılacağı:
- **Adım 1:** Canva hesabınıza giriş yapın. Eğer henüz üye değilseniz, ücretsiz olarak kaydolabilirsiniz.
- **Adım 2:** Yeni bir tasarım başlatın. Bir şablon seçebilir veya özel boyutlarda bir tasarım oluşturabilirsiniz.
- **Adım 3:** Sol panelde bulunan "Uploads" (Yüklemeler) sekmesine tıklayın. Bu sekme, bilgisayarınızdan veya cihazınızdan medya dosyalarınızı yüklemenizi sağlar.
- **Adım 4:** "Upload Media" butonuna tıklayın ve yüklemek istediğiniz fotoğrafı seçin.
- **Adım 5:** Fotoğraf yüklendikten sonra, bu görseli tasarımınıza sürükleyip bırakabilirsiniz. Görsel boyutunu ve konumunu istediğiniz gibi ayarlayabilirsiniz.
2. Canva'nın Kütüphanesinden Fotoğraf Seçme
Canva, çok geniş bir ücretsiz ve ücretli görsel kütüphanesine sahiptir. Bu kütüphane üzerinden fotoğraf seçmek oldukça basittir:
- **Adım 1:** Tasarımınızda kullanmak istediğiniz şablonu seçin.
- **Adım 2:** Sol panelde "Photos" (Fotoğraflar) sekmesine tıklayın.
- **Adım 3:** Burada, çok sayıda kategoriye ayrılmış fotoğraflar yer almaktadır. Anahtar kelimeyle arama yaparak istediğiniz görseli bulabilirsiniz.
- **Adım 4:** Görseli seçin ve tasarımınıza eklemek için üzerine tıklayın.
3. Canva'ya Google Drive veya Dropbox'dan Fotoğraf Ekleme
Canva, bulut depolama hizmetlerinden de medya dosyalarını eklemenize olanak tanır. Google Drive veya Dropbox hesaplarınızda sakladığınız fotoğrafları kullanabilirsiniz:
- **Adım 1:** "Uploads" (Yüklemeler) sekmesinin altındaki bulut simgelerine tıklayın.
- **Adım 2:** Google Drive veya Dropbox seçeneklerinden birini seçin ve hesabınızla bağlanın.
- **Adım 3:** Yüklemek istediğiniz görseli seçin ve tasarımınıza ekleyin.
Canva'ya Fotoğraf Eklerken Dikkat Edilmesi Gerekenler
Canva'ya fotoğraf eklerken dikkat edilmesi gereken birkaç önemli nokta bulunmaktadır:
1. **Fotoğraf Boyutu:** Canva'ya yüklediğiniz fotoğrafın boyutu çok büyükse, sayfa yükleme süresi uzayabilir. Tasarımda kullanılacak görsellerin boyutlarını optimize etmek önemlidir. Fotoğrafın kaliteli olmasına özen gösterin, ancak dosya boyutunun da çok büyük olmaması gerektiğini unutmayın.
2. **Telif Hakkı:** Canva’da ücretsiz görselleri kullanırken, telif hakkı konusunda dikkatli olmanız gerekir. Canva'nın kütüphanesindeki ücretsiz görseller genellikle telif hakkı konusunda güvenlidir, ancak üçüncü taraf sitelerinden veya kendi çektiğiniz fotoğraflardan birini kullanıyorsanız, telif hakkına dikkat etmeniz önemlidir.
3. **Yükleme Formatları:** Canva, JPEG, PNG, SVG gibi farklı dosya formatlarını destekler. Fotoğraf eklerken, kullandığınız formatın Canva ile uyumlu olduğundan emin olun. Özellikle şeffaf arka planlı görseller için PNG formatı tercih edilir.
Canva'ya Fotoğraf Eklemek ile İlgili Sıkça Sorulan Sorular
1. **Canva'ya ücretsiz fotoğraf ekleyebilir miyim?**
Evet, Canva'ya ücretsiz fotoğraflar ekleyebilirsiniz. Hem kendi fotoğraflarınızı yükleyebilir, hem de Canva'nın ücretsiz kütüphanesinden faydalanabilirsiniz. Canva'nın ücretli kütüphanesindeki fotoğrafları ise yalnızca ödeme yaptıktan sonra kullanabilirsiniz.
2. **Canva'ya Instagram'dan fotoğraf ekleyebilir miyim?**
Doğrudan Instagram'dan fotoğraf eklemek mümkün değildir. Ancak, Instagram'da paylaştığınız fotoğrafları telefonunuza kaydedebilir ve ardından Canva'ya yükleyebilirsiniz.
3. **Canva'ya video ekleyebilir miyim?**
Evet, Canva'ya video dosyaları da ekleyebilirsiniz. Video yüklemek için aynı adımları takip ederek "Uploads" sekmesinden video dosyanızı seçebilirsiniz. Canva, video düzenleme özelliklerine de sahiptir.
4. **Canva'ya fotoğraf ekledikten sonra nasıl düzenleyebilirim?**
Canva, eklediğiniz fotoğrafları düzenlemek için birçok araç sunar. Fotoğrafı tıkladığınızda, üstteki menüden kontrast, parlaklık, filtreler ve kırpma gibi düzenlemeleri yapabilirsiniz. Ayrıca, fotoğrafın boyutlarını değiştirebilir veya kırpabilirsiniz.
Ekstra İpuçları ve Faydalı Kaynaklar
- **Kendi Fotoğraflarınızı Kullanma:** Eğer tasarımınızda benzersiz bir fotoğraf kullanmak istiyorsanız, kendi fotoğraflarınızı çekebilir veya stok fotoğraf sitelerinden (örneğin Unsplash, Pexels) telif hakkı olmayan görselleri indirebilirsiniz.
- **Canva Mobil Uygulaması:** Canva'nın mobil uygulaması da, fotoğraf ekleme işlemlerini kolaylaştırır. Telefonunuzdan veya tabletinizden fotoğraf ekleyebilir ve düzenleyebilirsiniz.
- **Canva Pro Özellikleri:** Canva Pro kullanıcıları, daha geniş bir fotoğraf koleksiyonuna ve daha fazla depolama alanına erişebilirler. Pro üyeliği, işinize daha fazla görsel ve gelişmiş özellikler eklemek isteyenler için faydalıdır.
Sonuç
Canva, tasarımlarınıza fotoğraf eklemeyi son derece kolaylaştırır. İster kendi fotoğraflarınızı yükleyin, ister Canva'nın geniş görsel kütüphanesinden yararlanın, Canva size esneklik ve kullanım kolaylığı sağlar. Fotoğraflarınızı eklerken boyut ve telif haklarına dikkat etmeniz önemlidir. Canva'yı verimli kullanarak, profesyonel görseller ve etkili tasarımlar oluşturabilirsiniz.