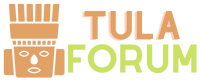Cesur
Yeni Üye
CMD'ye Nasıl Girilir?
Komut İstemcisi (CMD), Windows işletim sistemlerinde kullanıcıların sistemle etkileşimde bulunmasına olanak tanıyan güçlü bir araçtır. CMD, metin tabanlı bir arayüz sunar ve kullanıcıların çeşitli komutlar girerek sistem üzerinde işlem yapmasına imkan verir. Bu makalede, CMD’ye nasıl girileceği, CMD’nin ne işe yaradığı ve bu aracı etkili bir şekilde kullanma yolları hakkında detaylı bilgi verilecektir.
CMD Nedir?
CMD (Command Prompt), Windows işletim sistemi için bir komut satırı aracıdır. Grafiksel kullanıcı arabirimi (GUI) yerine, kullanıcılar metin tabanlı komutlar girerek sistem üzerinde işlemler yapabilirler. CMD, özellikle teknik kullanıcılar, sistem yöneticileri ve geliştiriciler için faydalıdır. Basit dosya yönetimi işlemleri, sistem düzeyinde değişiklikler ve hata giderme gibi görevler için CMD sıklıkla kullanılır.
CMD'ye Nasıl Girilir?
CMD’ye giriş yapmak oldukça basittir. Windows işletim sistemi kullanıcıları için farklı yollar mevcuttur. İşte CMD’ye girmek için kullanabileceğiniz çeşitli yöntemler:
1. **Başlat Menüsünden CMD'ye Erişim**
- Windows 10 ve Windows 11 kullanıcıları, Başlat menüsüne gidip arama çubuğuna “cmd” yazabilirler.
- Ardından “Komut İstemcisi” (Command Prompt) veya “cmd.exe” seçeneğini tıklayarak CMD'yi başlatabilirsiniz.
2. **Windows + R Tuşlarıyla Erişim**
- Bu yöntem, hızlı bir şekilde CMD’ye girmek için en pratik yollardan biridir. Windows tuşuna ve “R” tuşuna aynı anda basarak “Çalıştır” penceresini açabilirsiniz. Buraya “cmd” yazıp Enter tuşuna bastığınızda, Komut İstemcisi penceresi açılır.
3. **Windows PowerShell Üzerinden CMD’yi Başlatma**
- Windows 10 ve sonraki sürümlerde PowerShell, kullanıcıların Windows ortamında komutlar çalıştırabileceği bir başka güçlü araçtır. PowerShell üzerinden CMD’yi başlatmak için PowerShell penceresine “cmd” yazabilir ve Enter tuşuna basabilirsiniz.
4. **Dosya Gezgini Kullanarak CMD'ye Erişim**
- Windows’un Dosya Gezgini’nde bir klasörü açın ve adres çubuğuna “cmd” yazıp Enter’a basın. Bu işlem, o an açık olan klasörde Komut İstemcisi’ni başlatacaktır.
CMD Ne İşe Yarar?
CMD, yalnızca kullanıcıların dosya ve klasörleri yönetmelerine olanak tanımakla kalmaz, aynı zamanda Windows sistemini daha derinlemesine kontrol etmelerine yardımcı olur. CMD ile yapabileceğiniz bazı işlemler şunlardır:
1. **Dosya ve Klasör Yönetimi**
- Dosyaları kopyalamak, taşıma işlemleri yapmak ve silme gibi basit dosya yönetimi komutları için CMD sıklıkla kullanılır. Örneğin, “del” komutuyla bir dosyayı silebilir veya “copy” komutuyla dosyaları başka bir konuma kopyalayabilirsiniz.
2. **Ağ Yönetimi**
- CMD üzerinden ağ bağlantılarıyla ilgili çeşitli işlemler yapılabilir. “ping” komutuyla bir IP adresinin ulaşılabilir olup olmadığını test edebilir, “ipconfig” komutuyla bilgisayarınızın ağ yapılandırmasını görüntüleyebilirsiniz.
3. **Sistem Bilgileri ve Yedekleme**
- Sistem hakkında bilgi almak veya yedekleme yapmak için de CMD kullanılabilir. Örneğin, “systeminfo” komutu, bilgisayarın donanım ve yazılım bilgilerini gösterir.
4. **Hata Giderme ve Sorun Çözme**
- CMD, Windows’un bazı sorunlarını gidermek için kullanılabilir. “chkdsk” komutu, diskteki hataları tarayabilir, “sfc /scannow” komutu ise sistem dosyalarını onarabilir.
CMD'ye Yönetici Olarak Nasıl Girilir?
Bazı komutlar, özellikle sistem düzeyinde değişiklik yapmak için yönetici hakları gerektirir. CMD'yi yönetici olarak çalıştırmak için şu adımları izleyebilirsiniz:
1. **Başlat Menüsünden Yönetici Olarak Açma**
- Başlat menüsüne gidin ve “cmd” yazın. Arama sonuçlarında çıkan “Komut İstemcisi” üzerine sağ tıklayın ve “Yönetici olarak çalıştır” seçeneğini tıklayın.
2. **Windows + X Menüsünden Yönetici Olarak Açma**
- Windows tuşu ve “X” tuşuna aynı anda basarak gelen menüden “Komut İstemcisi (Yönetici)” seçeneğini tıklayın.
Yönetici olarak CMD açmak, sistem üzerinde köklü değişiklikler yapmanıza olanak tanır, ancak dikkatli olunmalıdır çünkü yanlış yapılan işlemler bilgisayarınızda kalıcı zararlara yol açabilir.
CMD ile En Yaygın Kullanılan Komutlar
CMD ile yapılan işlemler, genellikle belirli komutlar aracılığıyla gerçekleştirilir. İşte en yaygın kullanılan bazı komutlar:
1. **dir**: Geçerli dizindeki dosya ve klasörleri listelemek için kullanılır.
- Örnek: “dir C:\Users”
2. **cd**: Çalışma dizinini değiştirmek için kullanılır.
- Örnek: “cd C:\Program Files”
3. **copy**: Dosya veya klasörleri kopyalamak için kullanılır.
- Örnek: “copy C:\file.txt D:\backup\”
4. **del**: Dosya silmek için kullanılır.
- Örnek: “del C:\file.txt”
5. **ping**: Ağ bağlantısını test etmek için kullanılır.
- Örnek: “ping www.google.com”
6. **ipconfig**: Bilgisayarın IP adresini ve ağ bağlantı bilgilerini görüntülemek için kullanılır.
- Örnek: “ipconfig”
7. **sfc /scannow**: Sistem dosyalarını tarayıp onarmak için kullanılır.
8. **chkdsk**: Sabit disk üzerindeki hataları tespit etmek ve onarmak için kullanılır.
CMD ile İleri Seviye Kullanım
CMD, yalnızca temel komutlarla sınırlı değildir. İleri seviye kullanıcılar, CMD'yi daha karmaşık işlemler için de kullanabilirler. Bu, özellikle yazılım geliştiren, sistem yöneten veya ağ sorunlarını çözmeye çalışan profesyoneller için faydalıdır.
Örneğin, bir ağ yöneticisi CMD üzerinden ağ güvenliği duvarını yönetebilir veya bir geliştirici, CMD ile belirli yazılımlar için betikler (scripts) çalıştırabilir. Bunun dışında, kullanıcılar CMD'yi otomatikleştirme ve komut dosyaları yazma amacıyla da kullanabilirler.
CMD Kullanırken Dikkat Edilmesi Gerekenler
CMD, güçlü bir araç olsa da yanlış kullanıldığında sisteminize zarar verebilir. Özellikle, yanlış komutlar girilmesi, dosya kaybına veya sistem hatalarına yol açabilir. Bu nedenle, CMD komutlarını girerken dikkatli olunmalı ve sadece ne yaptığınızı bildiğiniz komutlar kullanılmalıdır. Yönetici haklarıyla CMD çalıştırırken daha da dikkatli olunmalıdır çünkü bu tür bir işlem sistem üzerinde büyük değişikliklere neden olabilir.
Sonuç
CMD, Windows işletim sistemi üzerinde işlem yaparken kullanıcıların elini güçlendiren güçlü bir araçtır. Sistem üzerinde yapılacak pek çok işlem için Komut İstemcisi kullanılabilir. CMD’ye girmek ise oldukça basittir; Başlat menüsünden veya Windows + R kısayoluyla erişim sağlanabilir. CMD ile basit dosya yönetimi işlemlerinden sistem hata giderme işlemlerine kadar pek çok işlem yapılabilir. Ancak, ileri düzeyde kullanımlarda dikkatli olmak önemlidir, çünkü yanlış komutlar sistemde kalıcı hasara yol açabilir.
Komut İstemcisi (CMD), Windows işletim sistemlerinde kullanıcıların sistemle etkileşimde bulunmasına olanak tanıyan güçlü bir araçtır. CMD, metin tabanlı bir arayüz sunar ve kullanıcıların çeşitli komutlar girerek sistem üzerinde işlem yapmasına imkan verir. Bu makalede, CMD’ye nasıl girileceği, CMD’nin ne işe yaradığı ve bu aracı etkili bir şekilde kullanma yolları hakkında detaylı bilgi verilecektir.
CMD Nedir?
CMD (Command Prompt), Windows işletim sistemi için bir komut satırı aracıdır. Grafiksel kullanıcı arabirimi (GUI) yerine, kullanıcılar metin tabanlı komutlar girerek sistem üzerinde işlemler yapabilirler. CMD, özellikle teknik kullanıcılar, sistem yöneticileri ve geliştiriciler için faydalıdır. Basit dosya yönetimi işlemleri, sistem düzeyinde değişiklikler ve hata giderme gibi görevler için CMD sıklıkla kullanılır.
CMD'ye Nasıl Girilir?
CMD’ye giriş yapmak oldukça basittir. Windows işletim sistemi kullanıcıları için farklı yollar mevcuttur. İşte CMD’ye girmek için kullanabileceğiniz çeşitli yöntemler:
1. **Başlat Menüsünden CMD'ye Erişim**
- Windows 10 ve Windows 11 kullanıcıları, Başlat menüsüne gidip arama çubuğuna “cmd” yazabilirler.
- Ardından “Komut İstemcisi” (Command Prompt) veya “cmd.exe” seçeneğini tıklayarak CMD'yi başlatabilirsiniz.
2. **Windows + R Tuşlarıyla Erişim**
- Bu yöntem, hızlı bir şekilde CMD’ye girmek için en pratik yollardan biridir. Windows tuşuna ve “R” tuşuna aynı anda basarak “Çalıştır” penceresini açabilirsiniz. Buraya “cmd” yazıp Enter tuşuna bastığınızda, Komut İstemcisi penceresi açılır.
3. **Windows PowerShell Üzerinden CMD’yi Başlatma**
- Windows 10 ve sonraki sürümlerde PowerShell, kullanıcıların Windows ortamında komutlar çalıştırabileceği bir başka güçlü araçtır. PowerShell üzerinden CMD’yi başlatmak için PowerShell penceresine “cmd” yazabilir ve Enter tuşuna basabilirsiniz.
4. **Dosya Gezgini Kullanarak CMD'ye Erişim**
- Windows’un Dosya Gezgini’nde bir klasörü açın ve adres çubuğuna “cmd” yazıp Enter’a basın. Bu işlem, o an açık olan klasörde Komut İstemcisi’ni başlatacaktır.
CMD Ne İşe Yarar?
CMD, yalnızca kullanıcıların dosya ve klasörleri yönetmelerine olanak tanımakla kalmaz, aynı zamanda Windows sistemini daha derinlemesine kontrol etmelerine yardımcı olur. CMD ile yapabileceğiniz bazı işlemler şunlardır:
1. **Dosya ve Klasör Yönetimi**
- Dosyaları kopyalamak, taşıma işlemleri yapmak ve silme gibi basit dosya yönetimi komutları için CMD sıklıkla kullanılır. Örneğin, “del” komutuyla bir dosyayı silebilir veya “copy” komutuyla dosyaları başka bir konuma kopyalayabilirsiniz.
2. **Ağ Yönetimi**
- CMD üzerinden ağ bağlantılarıyla ilgili çeşitli işlemler yapılabilir. “ping” komutuyla bir IP adresinin ulaşılabilir olup olmadığını test edebilir, “ipconfig” komutuyla bilgisayarınızın ağ yapılandırmasını görüntüleyebilirsiniz.
3. **Sistem Bilgileri ve Yedekleme**
- Sistem hakkında bilgi almak veya yedekleme yapmak için de CMD kullanılabilir. Örneğin, “systeminfo” komutu, bilgisayarın donanım ve yazılım bilgilerini gösterir.
4. **Hata Giderme ve Sorun Çözme**
- CMD, Windows’un bazı sorunlarını gidermek için kullanılabilir. “chkdsk” komutu, diskteki hataları tarayabilir, “sfc /scannow” komutu ise sistem dosyalarını onarabilir.
CMD'ye Yönetici Olarak Nasıl Girilir?
Bazı komutlar, özellikle sistem düzeyinde değişiklik yapmak için yönetici hakları gerektirir. CMD'yi yönetici olarak çalıştırmak için şu adımları izleyebilirsiniz:
1. **Başlat Menüsünden Yönetici Olarak Açma**
- Başlat menüsüne gidin ve “cmd” yazın. Arama sonuçlarında çıkan “Komut İstemcisi” üzerine sağ tıklayın ve “Yönetici olarak çalıştır” seçeneğini tıklayın.
2. **Windows + X Menüsünden Yönetici Olarak Açma**
- Windows tuşu ve “X” tuşuna aynı anda basarak gelen menüden “Komut İstemcisi (Yönetici)” seçeneğini tıklayın.
Yönetici olarak CMD açmak, sistem üzerinde köklü değişiklikler yapmanıza olanak tanır, ancak dikkatli olunmalıdır çünkü yanlış yapılan işlemler bilgisayarınızda kalıcı zararlara yol açabilir.
CMD ile En Yaygın Kullanılan Komutlar
CMD ile yapılan işlemler, genellikle belirli komutlar aracılığıyla gerçekleştirilir. İşte en yaygın kullanılan bazı komutlar:
1. **dir**: Geçerli dizindeki dosya ve klasörleri listelemek için kullanılır.
- Örnek: “dir C:\Users”
2. **cd**: Çalışma dizinini değiştirmek için kullanılır.
- Örnek: “cd C:\Program Files”
3. **copy**: Dosya veya klasörleri kopyalamak için kullanılır.
- Örnek: “copy C:\file.txt D:\backup\”
4. **del**: Dosya silmek için kullanılır.
- Örnek: “del C:\file.txt”
5. **ping**: Ağ bağlantısını test etmek için kullanılır.
- Örnek: “ping www.google.com”
6. **ipconfig**: Bilgisayarın IP adresini ve ağ bağlantı bilgilerini görüntülemek için kullanılır.
- Örnek: “ipconfig”
7. **sfc /scannow**: Sistem dosyalarını tarayıp onarmak için kullanılır.
8. **chkdsk**: Sabit disk üzerindeki hataları tespit etmek ve onarmak için kullanılır.
CMD ile İleri Seviye Kullanım
CMD, yalnızca temel komutlarla sınırlı değildir. İleri seviye kullanıcılar, CMD'yi daha karmaşık işlemler için de kullanabilirler. Bu, özellikle yazılım geliştiren, sistem yöneten veya ağ sorunlarını çözmeye çalışan profesyoneller için faydalıdır.
Örneğin, bir ağ yöneticisi CMD üzerinden ağ güvenliği duvarını yönetebilir veya bir geliştirici, CMD ile belirli yazılımlar için betikler (scripts) çalıştırabilir. Bunun dışında, kullanıcılar CMD'yi otomatikleştirme ve komut dosyaları yazma amacıyla da kullanabilirler.
CMD Kullanırken Dikkat Edilmesi Gerekenler
CMD, güçlü bir araç olsa da yanlış kullanıldığında sisteminize zarar verebilir. Özellikle, yanlış komutlar girilmesi, dosya kaybına veya sistem hatalarına yol açabilir. Bu nedenle, CMD komutlarını girerken dikkatli olunmalı ve sadece ne yaptığınızı bildiğiniz komutlar kullanılmalıdır. Yönetici haklarıyla CMD çalıştırırken daha da dikkatli olunmalıdır çünkü bu tür bir işlem sistem üzerinde büyük değişikliklere neden olabilir.
Sonuç
CMD, Windows işletim sistemi üzerinde işlem yaparken kullanıcıların elini güçlendiren güçlü bir araçtır. Sistem üzerinde yapılacak pek çok işlem için Komut İstemcisi kullanılabilir. CMD’ye girmek ise oldukça basittir; Başlat menüsünden veya Windows + R kısayoluyla erişim sağlanabilir. CMD ile basit dosya yönetimi işlemlerinden sistem hata giderme işlemlerine kadar pek çok işlem yapılabilir. Ancak, ileri düzeyde kullanımlarda dikkatli olmak önemlidir, çünkü yanlış komutlar sistemde kalıcı hasara yol açabilir.